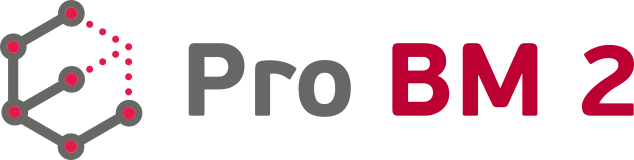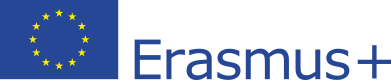FINANCIAL CALCULATOR
Financial calculator
Instruction for using the Financial Calculator
The Financial Calculator offers a rapid way for calculating for the Net Present Value (NPV), the Internal Rate of Return (IRR) and the Payback Period for a business.
The values are automatically calculated once the required fields are filled in.
When inputting data into a field, the values are validated by pressing the Enter key or by focusing away from that field (e.g., by clicking on another field or somewhere else in the window). The formatting of the displayed values occurs when a field loses its focus. All the values that are automatically calculated cannot be modified as the fields are read-only.
Data inputting
For the Financial Calculator to produce results, data must be entered into several fields. These are described below:
1. Investment
The value for the initial investment may be inputted in two ways:
- By directly entering the value into the appropriate field. The values entered in the other fields for this category will be ignored.
- By clicking on the “+” sign at the top right-hand corner, a table with several text boxes will be displayed. Each value may be entered separately, and the total (investment) will be automatically calculated.
2. Variable costs per service
The value for the variable costs per service can be inputted in two ways:
- By directly entering the value into the appropriate field. The values entered in the other fields for this category will be ignored.
- By clicking on the “+” sign at the top right-hand corner, a table with several text boxes will be displayed. Each value may be entered separately, and the total variable costs per service will be automatically calculated.
3. Fixed costs (per year/annually)
The annual fixed costs may be inputted in three ways:
- By directly entering the value into the appropriate field. The other values entered in the other fields for this category will be ignored.
- By directly entering the value of the fixed costs per month into the corresponding field. The annual fixed costs will be automatically calculated. The values entered in the other fields for this category will be ignored.
- By clicking on the “+” sign at the top right-hand corner, a table with several text boxes will be displayed. Each value (per month) may be entered separately, and the total variable costs per service per month and per year will be automatically calculated.
Note that only the last modification is taken into consideration by the calculations. For instance, if a global value is modified (the sum of the values inside the table below) the detailed values will be erased in order to maintain the consistency of the displayed data.
4. Average clients per year
The number of average clients per year may be inputted separately for each year in the corresponding text boxes. There is, however, another option, which is to input the same value for all the years. By clicking the icon next to the text label, a small window will appear. Enter the appropriate number in the text-box inside the window and the value will be placed in the corresponding fields.
5. Price
The price (of a service) may be inputted separately for each year. Another option would be to input the same value for all the years, in a similar way as described above for the number of average clients per year. By clicking the icon next to the text label, a small window will appear. Enter the appropriate amount in the textbox inside the window and the value will be placed in the corresponding fields.
6. Discount rate
The discount rate may be entered in the appropriate field. The value is required in order for the automatic calculation to occur.
Settings
The “Settings” button will display a small window that offers the possibility to dynamically modify the number of years that are displayed and used for the calculations. The financial calculator will update itself when the values inside the Settings window are modified.
The “Print” button offers the possibility of generating a PDF file that may be printed. The displayed values will be used. Note that the file will be generated only if all the required fields are completed and if the financial calculation took place.
Excel
The “Excel” button offers the possibility of generating an MS Excel file that will contain the data displayed. Note that the calculations inside the generated file will be done using MS Excel functions for NPV and IRR values. Note that the file will be generated only if all the required fields are completed and if the calculation took place.
Reset
The “Reset” button erases all the data in the form and brings the Financial Calculator to its initial state.
Examples
The Financial Calculator offers the possibility of completing the form with data for two models. By clicking on “Example 1” or “Example 2”, the value of the fields will be estimated with predefined values and the calculation will completed.
Notes:
– The calculation for the “Payback period” assumes that each year is composed of 365 days.
– Downloading files from the site (PDF and Excel) may ask you to allow for pop-up windows in the browser you are using.
Copyright @2021 – businessmodels.eu